こんにちは!ぼくまです!
今回はビットコインのマイニングで定番である NiceHash(ナイスハッシュ) の登録方法と、マイニングツールの NiceHash QuickMiner のインストール方法を紹介します!
そもそもマイニングとは?という人は以下の記事も参考にしてみてください。
QuickMinerを使った収益状況については以下の記事で公開しています!

QuickMinerを使えば面倒な設定なしですぐにマイニングを始めることができますよ!
事前確認
作業を始める前に以下のサイトにアクセスして持っているGPUが NiceHash QuickMiner に対応しているか確認しましょう。
もし対応していなかった場合は残念ながら本記事の手順ではマイニングを行うことができません。
その場合は少し設定が面倒になりますが NiceHash Miner でマイニングを行うことができる場合があります。
以下のサイトを参考にしてみてください!
NiceHashの登録方法
GPUが対応していることを確認したらNiceHashの登録を行いましょう!
NiceHashサイトへのアクセス
まずはNiceHashのサイトにアクセスします。
アカウント登録
サイトの画面右上の[GET STARTED]をクリックします。

アドレスやパスワードを求められるので入力します。
[Choose your country]は[Japan]で良いでしょう。
チェックボックスの上はチェックしておきます。
チェックボックスの下はお知らせのメールをもらうかどうかなので好みでチェックすれば大丈夫です!
すべて入力したら[CREATRE ACCOUNT]をクリックします。
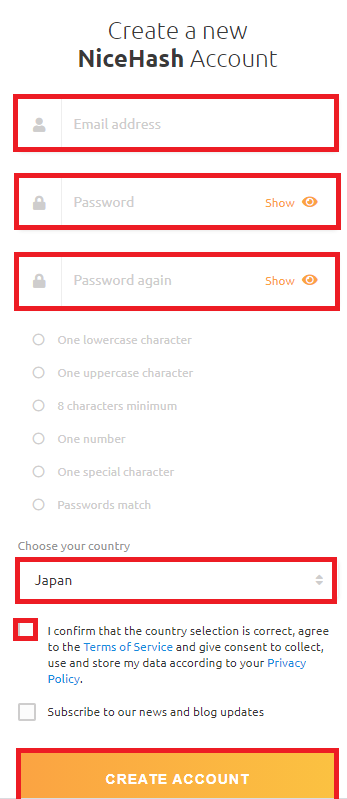
入力したアドレスに送られてきたメールを確認し認証コードを入力します。
入力できたら[VERIFY]をクリックします。
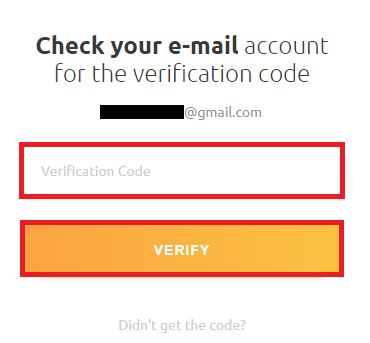
以下の画面が表示されたら[SELECT SERVICES]をクリックします。
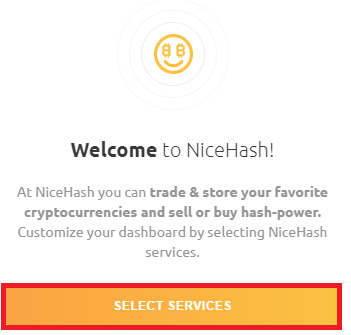
ログイン後のトップページに表示するサービスを選択します。
後から設定で変更できるので特に気にならなければ変更せず[START USING NICEHASH]をクリックして良いでしょう。
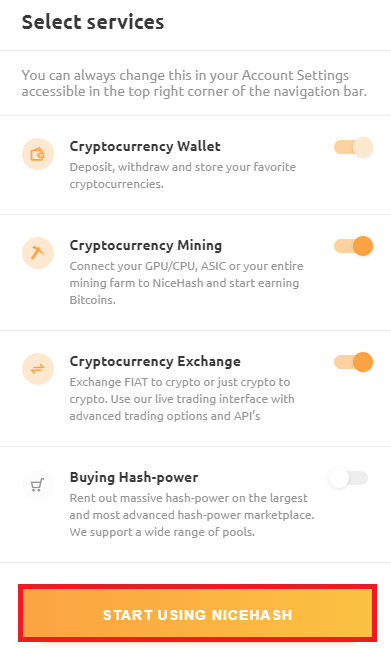
これでNicehashのマイページにアクセスできましたね!
ここまでで登録は完了です!
ビットコインウォレットの確認
登録したらビットコインのウォレットという財布のようなものが作られているので、[Mining]から[MINING ADDRESS]を確認しましょう。
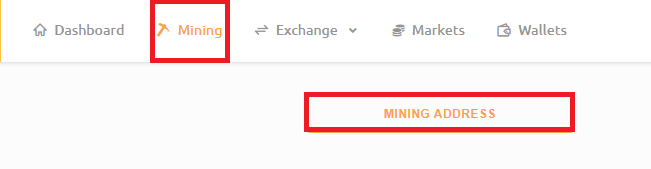
以下の画像の赤枠部分がウォレットのアドレスになります。
後の手順で使用するのでコピーしておきましょう。
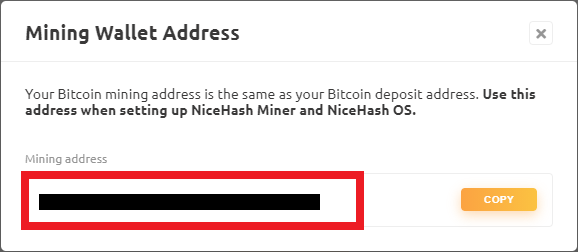
NiceHash QuickMinerのインストール
次にマイニングツールの NiceHash QuickMiner をインストールしていきます。
インストール方法
ウォレットを確認したと同じ[Mining]の画面で[DOWNLOAD MINER OR ADD ASIC]をクリックします。
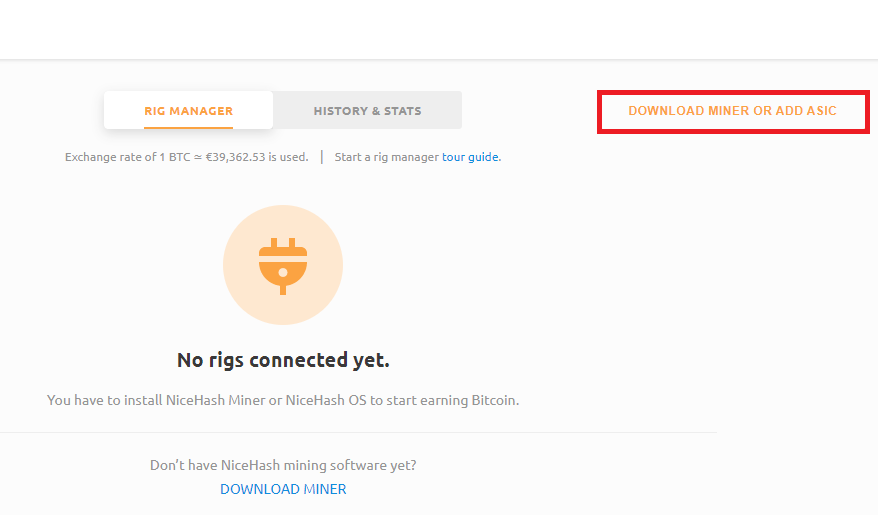
以下画面の[NiceHash QuickMiner]を選択し、右下のボックスにチェックして[GO TO GITHUB & DOWNLOAD]をクリックします。
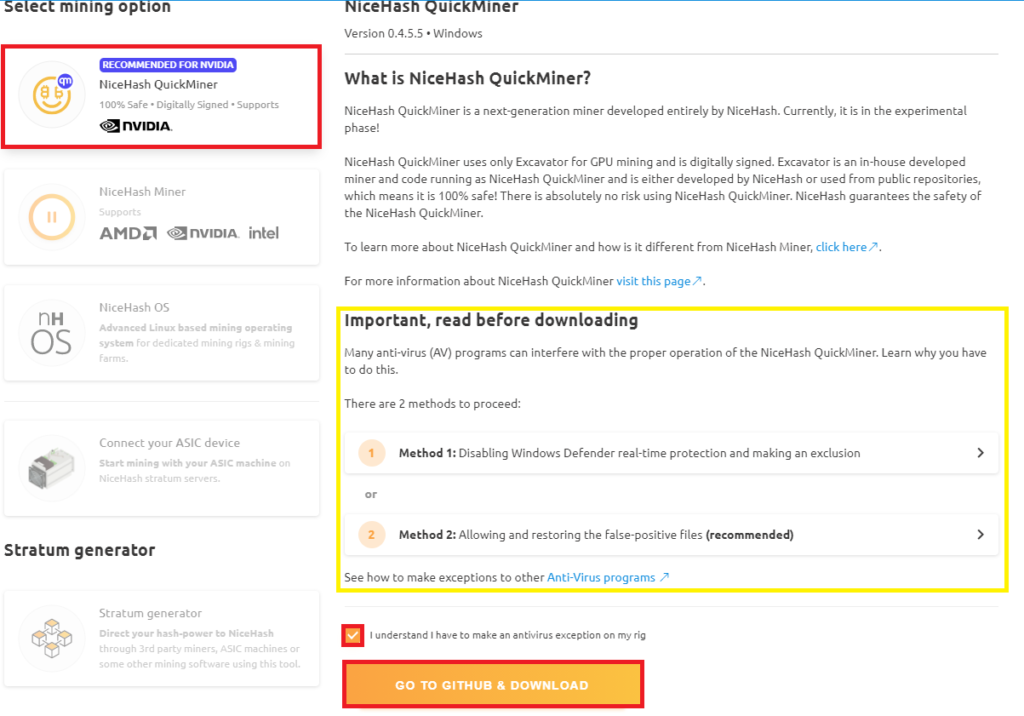
[Download Installer here]をクリックします。
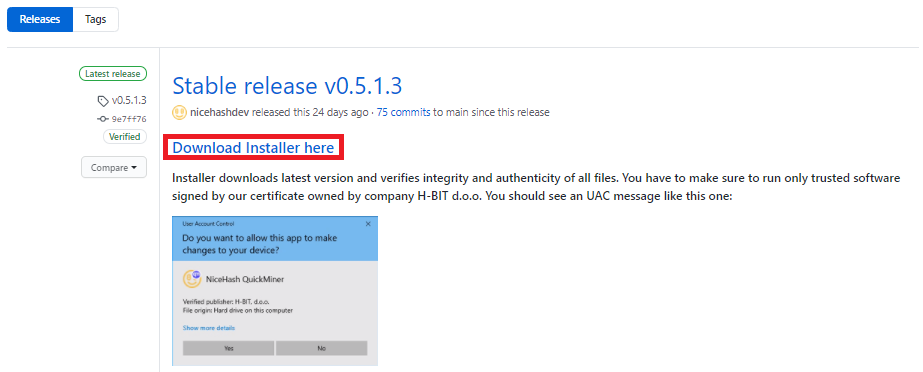
ダウンロードした[NiceHashQuickMinerInstaller.exe]を起動します。
必要であればソフトをインストールしたい場所を選択した後に[Download and Install]をクリックします。
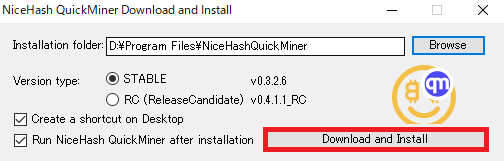
インストールが完了すると以下の画面が出てきます。
先ほどコピーしたウォレットのアドレスをここに張り付けて[OK>>]をクリックします。

次に NiceHash QuickMiner の設定画面が出てきます。
後から設定で変更できるので特に気にならなければ変更せず[スキップ>>]をクリックしましょう。
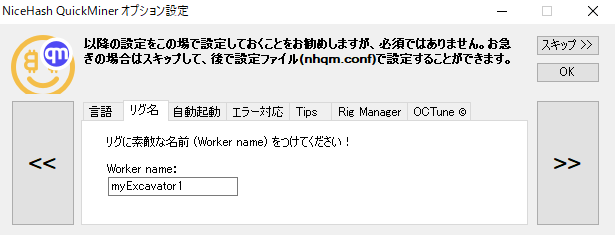
これで設定は完了です!お疲れ様でした!
起動確認
NiceHash QuickMiner が自動で起動されて以下のような画面が出ていたらマイニングが行えています!
もし以下の画面が出ていない場合は[NiceHash QuickMiner]を起動してみてください。
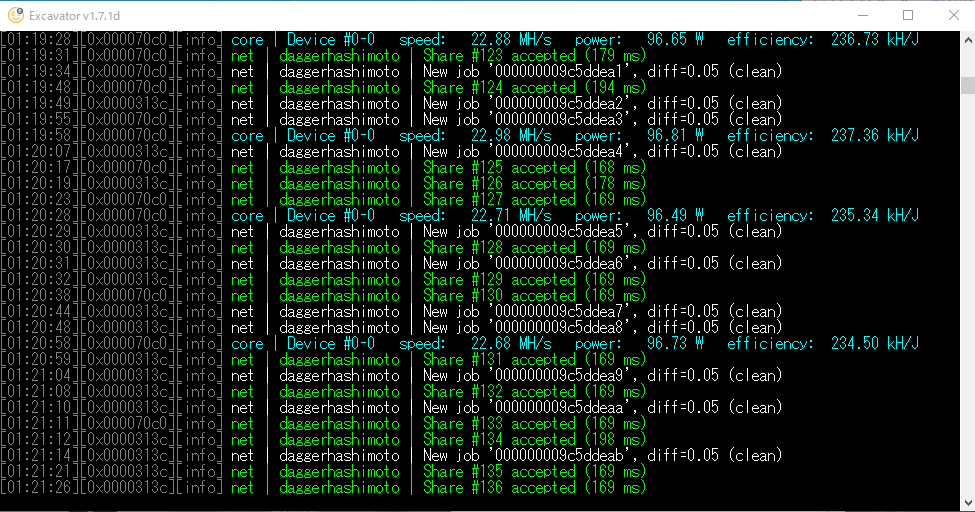
またブラウザでNiceHashにログインして[Dashboard]からアクティブなリグ(パソコン)を確認することができます。
以下のように[1 active rigs]となっていたら問題ありません!

(補足)マイニングの停止方法
マイニングの停止はブラウザから停止を行うか、パソコン右下のNiceHashのアイコンから[マイニング停止]をクリックすることで行えます。
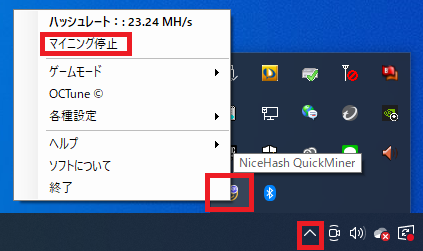

起動する時も停止と同様の手順で[マイニング起動]を行います!
まとめ
NiceHash の登録方法と、マイニングツールの NiceHash QuickMiner のインストール方法について紹介させて頂きました。難しい設定等は行わずにソフトを起動するだけでマイニングを始めてくれるので、初心者でも安心ですね!
NiceHash QuickMiner ではマイニングの設定を簡単に変更することができ、より効率的にマイニングを行うこともできます。
マイニングに慣れてきた人はいろいろ試してみてより効率的に稼げる設定を探してみても良いですね!
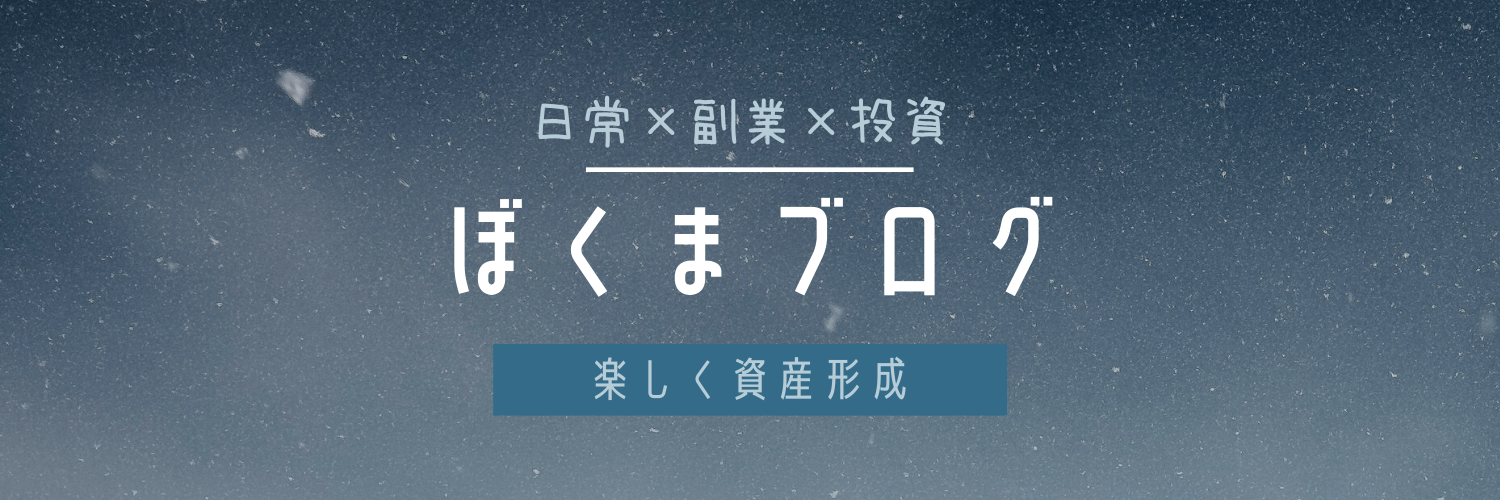






コメント